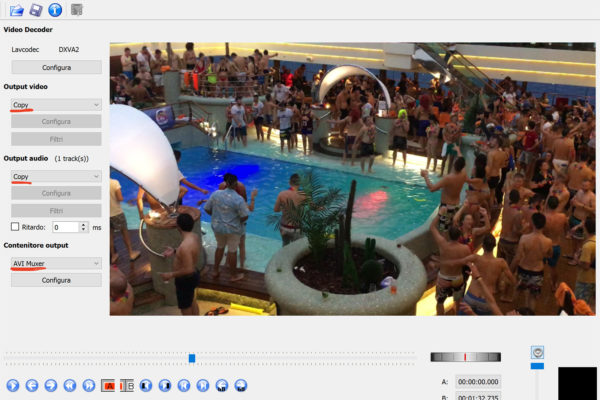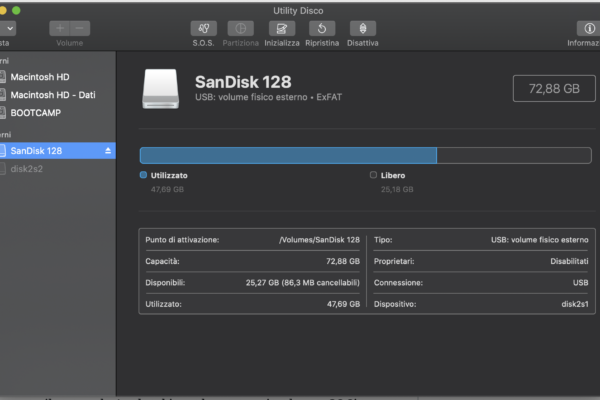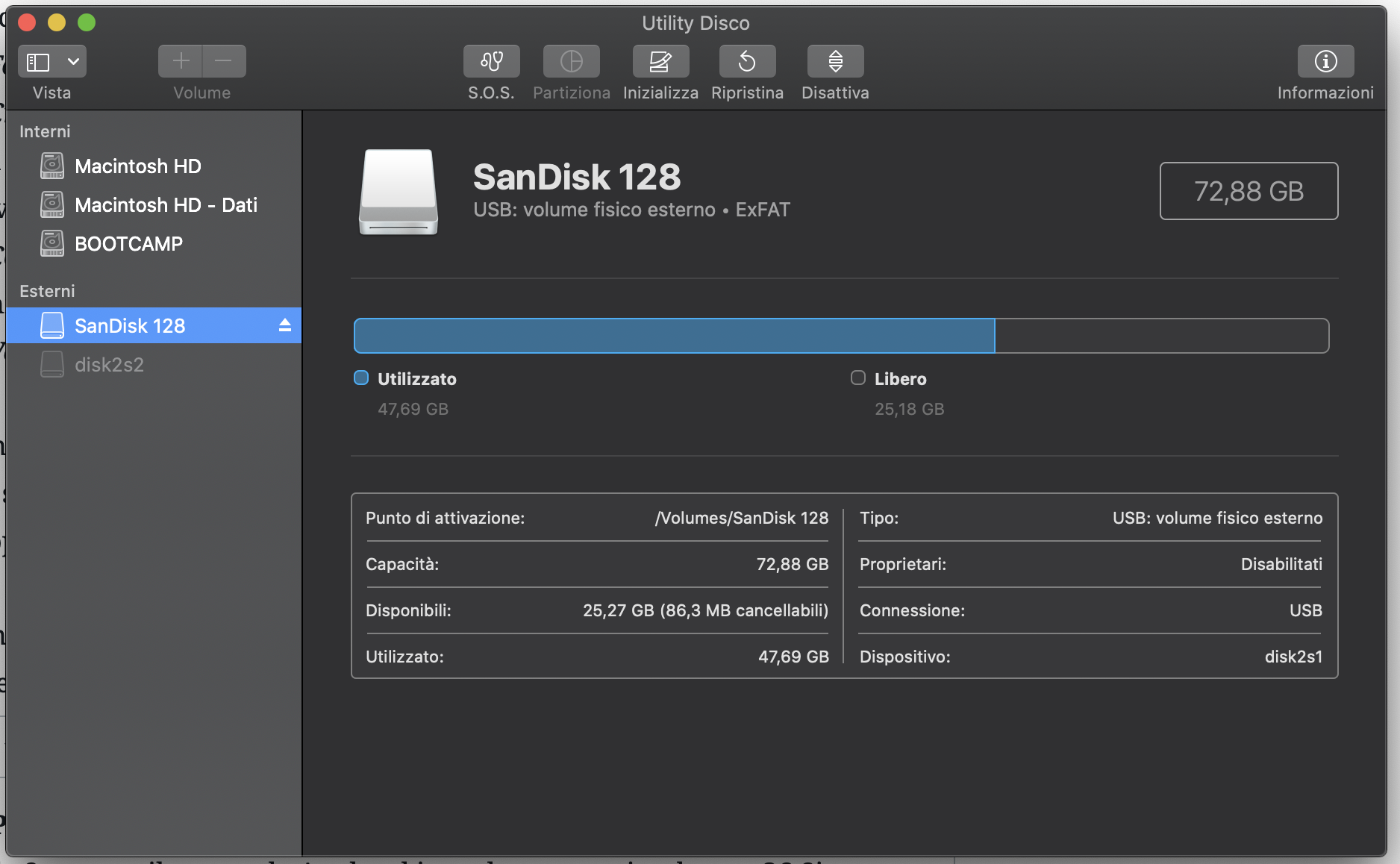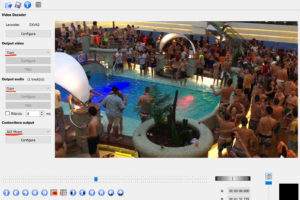Dopo anni di utilizzo più che convinto di PC arrivò il tempo di provare a cambiare.
Giusto o sbagliato? Non credo che esista la risposta corretta, sarebbe come voler giudicare una filosofia di vita più corretta di un’altra: semplicemente impossibile!
E proprio questa nuova filosofia comporta il necessario impegno a capire e quindi accettare un nuovo modo di fare le cose. Una cosa che fino ieri avrei potuto fare ad occhi chiusi, come formattare la mia nuova Sandisk Ultra Dual USB Drive Type-C 128 GB, può quindi diventare veramente impegnativo!!!
Ieri avrei semplicemente inserito la chiavetta USB e un banale pop-up mi avrebbe invitato ad eseguire la formattazione del pendrive appena acquistato, se invece non fosse stato nuovo e avessi solo avuto la necessità di riportarlo alle condizioni iniziali avrei semplicemente cliccato col tasto destro sull’icona dell’unità esterna e poi su formatta
A quel punto, come è possibile vedere dallo screenshot seguente, una rapida scelta di alcune preferenze ed ecco che dopo aver cliccato su AVVIA in pochi minuti il nostro pendrive, la nostra chiavetta USB, era pronta ad essere utilizzata!:
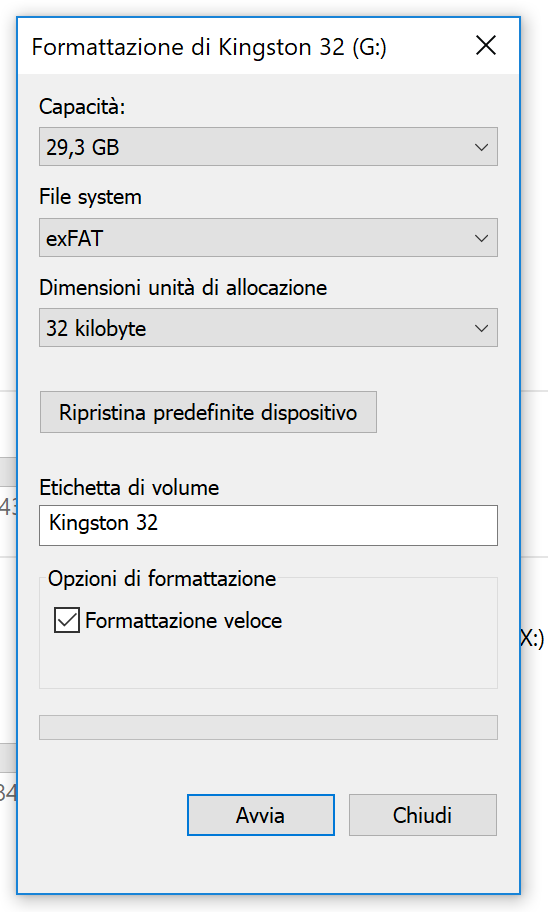
Capacità:
Discorso un po’ complicato che provo a sintetizzare dicendo che le memorie (quindi le chiavette USB come anche gli HD) vengono suddivisi in gruppi (detti cluster) di cui si può scegliere la grandezza. Se un cluster viene riempito, anche solo parzialmente, quello spazio sarà comunque visto occupato pur essendocene ancora vuoto all’interno di quel gruppo. Semplicisticamente quindi se utilizzassimo il pendrive per soli documenti di testo, o comunque file di piccole dimensioni, sarebbe preferibile utilizzare valori bassi per la capacità così da avere più gruppi di dimensioni ridotte.
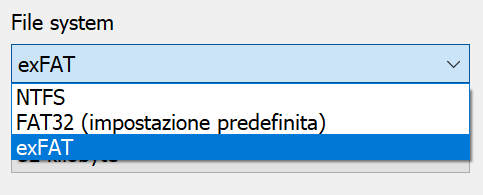
File System:
Li vedremo in modo approfondito in un altro articolo, qui in sintesi:
il primo, NTFS, è di fatto quello predefinito nelle ultime versioni del Sistema Operativo della Microsoft, potremmo in un qual modo definirlo l’alternativa definitiva al FAT32.
FAT32 che è quello con più anni alle spalle e una maggiore diffusione dovuta alla sua compatibilità con la quasi totalità dei dispositivi esistenti in circolazione (per esempio possiamo utilizzare una chiavetta USB formattata in FAT32 per guardare direttamente sulla TV filmati o foto) e con i diversi S.O., tra i principali difetti va necessariamente segnalata dimensione massima di ogni singolo file che può contenere che è di soli 4Gb.
La terza opzione invece è exFAT che è invece la versione evoluta del FAT32, ne mantiene infatti la capacità di utilizzo con diversi S.O. superando il limite dei 4Gb per singolo file.
Etichetta:
qui il discorso è decisamente semplice: corrisponderà al nome della nostra chiavetta USB
Formattazione veloce:
Questa opzione ci permetterà di eseguire una formattazione, quindi cancellazione dei dati, più o meno veloce.
(Veloce non significa però approfondita, i dati nelle memorie formattate possono comunque essere facilmente recuperati con appositi software).
… e sul mio nuovo MacBook?
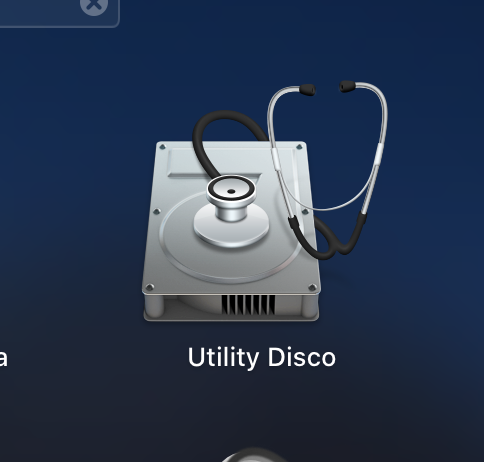
Le cose si complicano o, quanto meno, cambiano significamente!
Niente pop-up e nessun tasto destro da poter utilizzare, anche per una semplice formattazione bisogna comunque ricorrere ad una specifica applicazione di macOS: Utility Disco
Utility Disco può essere utilizzata per gestire dischi interni e dispositivi di archiviazione esterni. Serve quindi a:
• Formattare e gestire i volumi su dispositivi di archiviazione fisici.
• Creare un’immagine disco, un unico file che puoi utilizzare per spostare file da un computer all’altro oppure per eseguire il backup e archiviare il tuo lavoro.
• Combinare più dischi rigidi in un set RAID in modo che funzionino come un unico disco.
• Verificare e riparare errori su dischi e volumi.
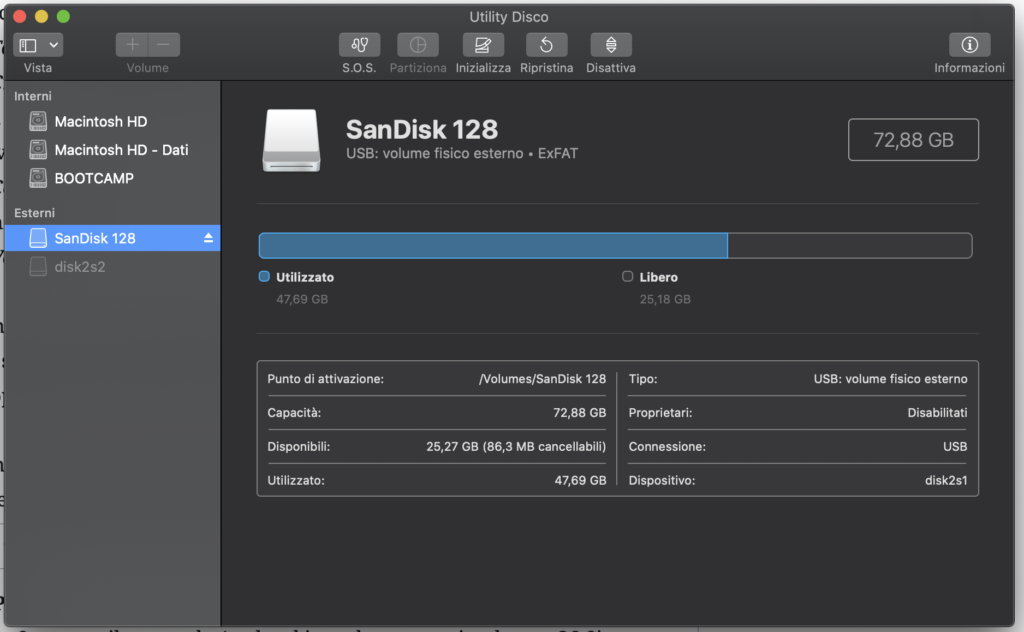
Una volta lanciata Utility Disco dobbiamo selezionare, nella barra laterale di sinistra, il nostro pendrive cliccando su nome della chiavetta USB e dopodiché clicchiamo su Inizializza
Un volta cliccato su Inizializza ci troveremo, come per Microsoft, a dover scegliere il file system che vogliamo usare. Oltre ai file system già visti in precedenza ora possiamo scegliere anche:
APFS:
File System sviluppato da Apple ed introdotto a partire da macOS Sierra come alternativa a HFS plus. Oggi è il file system di default per i Mac con installato macOS 10.13 o versione successiva, offre codifica sicura, condivisione dello spazio, istantanee, ridimensionamento rapido delle directory ed elementi fondamentali del file system migliorati. Benchè questo tipo di file system APFS sia ottimizzato per l’utilizzo su memorie Flash e su unità SSD, può comunque essere usato anche su sistemi meno recenti con unità Hard Disk tradizionali.
Tre sono le opzioni tra cui dover scegliere:
– codificato: come facilmente intuibile dal nome effettua la codifica del volume.
– distingue maiuscole/minuscole: in questo caso file e cartelle risulteranno diversi pur avendo lo stesso nome se scritti in modo diverso: “come fare per” e “Come Fare Per” saranno, per esempio, 2 cartelle diverse.
– distingue maiuscole/minuscole, codificato: ovvero la somma delle 2 opzioni precedenti.
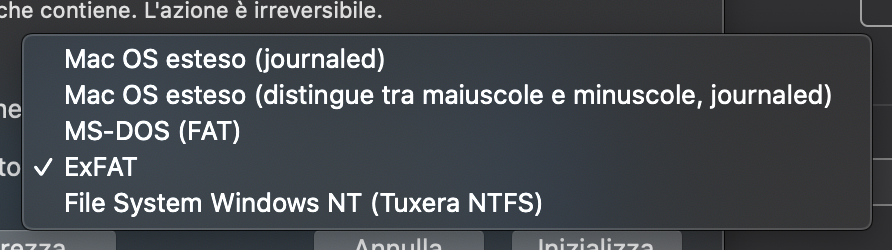
Mac OS esteso:
Questo file system permette la retrocompatibilità con macOS 10.12 e versione precedente.
Anche qui troviamo diverse opzioni:
– Mac OS esteso (journaled): utilizza il formato Mac (HFS Plus journaled) per proteggere l’integrità di un file system gerarchico.
– Mac OS esteso (journaled, codificato): utilizza il formato Mac, richiede una password e codifica la partizione.
– Mac OS esteso (distingue tra maiuscole e minuscole, journaled): utilizza il formato Mac e, come in precedenza, tiene conto di maiuscole e minuscole.
– Mac OS esteso (distingue tra maiuscole e minuscole, journaled, codificato): come per APFS anche in questo caso abbiamo la somma delle 2 precedenti opzioni.
Ulteriore scelta da tener presente prima di procedere con la “formattazione” è lo Schema da utilizzare per la mappatura dell’unità ovvero: quello predefinito di macOS che è Mappa partizione GUID o Master Boot record (MBR) che è da usare per le unità che verranno impiegate su sistemi Windows.